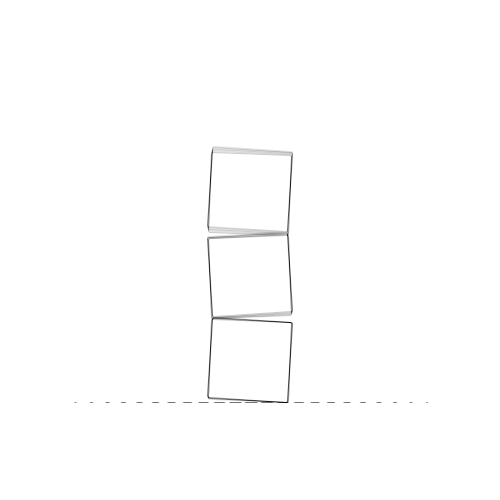Creating eye-catching social media posts when you’re not an Adobe Photoshop or InDesign pro can be challenging. But gone is the era of stern and boring images for your social media pages.
If you lack the time or the desire to learn the Adobe suite to create stunning images and videos, Canva is the tool you need. This user-friendly online platform turns all of us Adobe suite foreigners into graphic designers, and for free (premium memberships available).
In short, Canva combines a myriad of publishing and editing tools into one online design platform, plus it gives you access to thousands of templates, images, fonts, stickers, and much more!
Follow this quick guide to learn how to create stunning images using Canva, easily and in no time at all.

1) Choose your format
Whether you’re looking to create an image for a social media post, a brochure, a blog banner, or even a logo, you’ll find templates that fit the exact dimensions for the platform or design of your choice.
Upon login, click on the purple ‘Create a design’ button at the top right-hand corner and either select a custom size or choose a design from the suggested ones (i.e.: Facebook post). This will open a new window with a blank white page in the requested dimensions.
2) Start designing
You have a blank canvas in front of you. Now it’s time to make the magic happen. Choose from the hundreds of templates available for your specific dimensions or start creating your image from scratch.
i. Starting with a template
On the menu bar on the left side of your screen, you will find a ‘Templates’ tab. Scroll through the hundreds of them available to you and choose the one you prefer.
Once you’ve selected a template that works for the purpose of your post, swap out images for one of the thousands available under the ‘Images’ tab or upload your own through the ‘Upload’ tab.
ii. Starting from scratch
From the menu bar, choose to add images, text, or stickers to your creative. Canva offers thousands of elements to bring your vision to life, and makes it easy for you to search through their extensive library of elements with a search bar.
With access to hundreds of fonts, as well as elements such as frames, stickers, lines, shapes and even charts, Canva enables you to let your creative juices flow in the easiest way possible.

3) Save your image or video
While Canva automatically saves your designs every minute or so, it is always safer to take the time to click the ‘save’ button once in a while for good measure. To do so, click the ‘file’ menu tab in the top left-hand corner, then click ‘save.’
Once you are satisfied with your design, and the status bar you see at the top of the screen says ‘All changes saved,’ it is time to download your design. Simply click on the ‘download’ button and choose which format you want your design to be saved in, and click ‘download.’ Your design will automatically be saved in your download folder.
You now know how easy it is to create fun and eye-catching designs to supplement your social media posts and boost engagement on your pages. Take your time learning about the platform and experiment with everything it has to offer!