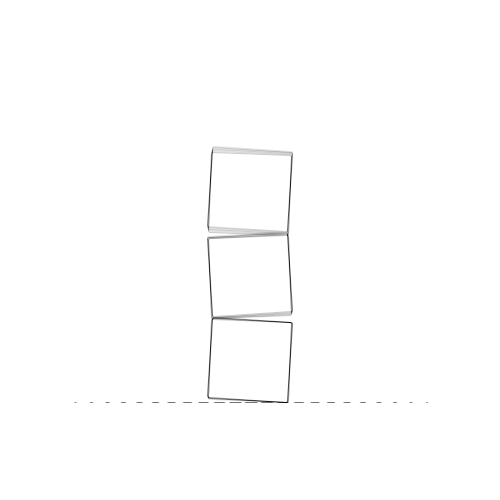When it comes to InDesign, or any of the Adobe products for that matter, if you don’t know the shortcuts, projects can sometimes take a lot longer than they need to. While Adobe InDesign allows users to create eye-catching designs and sleek layouts without extensive industry knowledge, knowing a few tips and tricks beyond the basics can make a world of difference in how efficiently you can get the job done.
InDesign is commonly used for e-books, magazines, posters, and other digital products and doesn’t require a degree in computer engineering to master. Here are a few insider tips that will help you keep your InDesign projects efficient and consistent.

1. Get to know the find and replace function
Looking for small sections of your text in a magazine spread can get old real fast, which is why you need to learn how to use the find and replace function from the start. This is especially useful when you get to the optimization portion of your product and need to switch around keywords and/or keyword phrases.
Simply select the section of text you want to work with, click on “edit” and then the “find/change” option (or, even faster, Cmd+F on Mac / Ctrl+F on PC), and in a few seconds, you will be done and can move onto more complex tasks.
2. Automatically populate text
At first, adding text to your layout can feel like a tedious task. Attempting to get enough text on a page without too much overfill can start to feel like a game of Tetris—one that you are painfully losing. Don’t worry, there’s a fix! Instead of panicking when you see the red plus sign that appears on the right of the text frame to tell you there is overset text (and consequently adjusting your font size to try and make it fit), simply learn to thread frames together. Just click the red plus sign and then line it up with the next frame and your leftover text will automatically populate that next frame.
This is a process known as threading, and you can do it easily at the start of the project. If you’ve added text into a frame and see the red plus sign indicating overset text, click on the plus sign and then, while holding down the shift key, simply click in every single margin and that overflow text will automatically populate into new, connected text frames.
3. Clean up your layout
Your final InDesign layout becomes a big part of your brand identity, so you need that layout to be crisp, clean, and attractive. Spruce up your page content by adding witty captions, centered paragraphs, and key pull quotes that instantly attract readers’ eyes. You may still notice you have some ragged lines that are distracting to a reader, but you can easily fix this by selecting the problem text and then clicking on the “Paragraph” panel. From there, open up the options drop-down by clicking the three horizontal lines in the top right of the panel, and selecting “balance ragged lines.” And voila! The problem is fixed in seconds.
A last note on layout, and we can’t stress this enough: don’t forget about the importance of white space! Once your layout is looking beautiful, it’s crucial that you give it space to breathe.
4. Use the eyedropper colour theme tool
Of course, when it comes to visual appeal, colour is going to play a large role. The eyedropper colour theme tool is designed to help make it easy to sample colours and craft your own palette from which to work. Head to the main “Tools” panel and select the eyedropper icon so that you can sample colours from the images being used in your design, to make your own colour theme panel. These swatches of colour will then automatically pop up any time you click an image, text, or graphic, so you can instantly add a cohesive feel to the entire piece.
5. Maximize Preview mode
Preview mode is your chance to see the way browsers will see your final product, so you want to make sure you get the most out of your review process. The “W” on your keyboard is a quick shortcut that turns preview mode on and off. This allows you to evaluate your work while you’re moving through your design process.
While in preview mode, make sure to hit command (on Mac) or control (on PC) along with the plus and minus (+/-) keys, to instantly zoom in and out to see your designs up close. This is a great way to look for things that might be throwing off your design like bleeds, line blocks, or guides.
Warning: you’ll want to ensure you do not have the Type tool selected when you use the “W” to switch to preview mode, or you’ll end up with accidental, wayward “W”s in your text! (I had a Design instructor once threaten to deduct points from assignments if he ever saw any errant “W”s in our projects.)
There are so many shortcuts and useful tools in InDesign that will help you generate designs in the most efficient way possible, and this little blog was just the tip of the iceberg! In fact, one of the best features about InDesign is the way it relies on outlines and themes to help you produce consistent, streamlined projects. You just need to know how to set things up. (So watch for a future blog on some of the ways you can create styles and master pages to simplify your work in InDesign!)
Have more questions? Need help designing a magazine, website, e-book, brochure…? Curve is more than happy to help. Click here to schedule a no-strings-attached chat with us.